品牌型号:联想拯救者
系统:Windows 11
软件版本:CAM350 12.1
我们常用的PCB工艺软件有很多,其中CAM350是企业中用的最多的软件之一。因为它的兼容能力强大,能够兼容其他PCB软件(如AD,Genesis2000,pads等)导出的dxf,gbr之类的文件。我们在使用CAM350过程中,为了制作出来的PCB更加精准,就离不开捕捉中心和捕捉栅格精度这两个功能。接下来我就来为大家讲解一下CAM350怎么捕捉中心点,CAM350怎么设置捕捉栅格精度的相关内容。
一、CAM350怎么捕捉中心点
在捕捉中心前,需要做些准备工作。我们在捕捉一个对象的时候,网格捕捉和网格显示经常会导致误抓到网格。为了防止此类现象发生,我们需要将网格捕捉选项给关掉。可以在CAM350的工具栏中找到捕捉开关图形并关闭,同时我们也可以根据自身情况来选择网格显示开关(关闭网格显示可以减少视线干扰)。
准备工作做完后,我们就可以用CAM350捕捉中心。常用捕捉中心的方法有多种,为了方便新手更容易上手理解操作,这边我着重介绍以下两种方式:
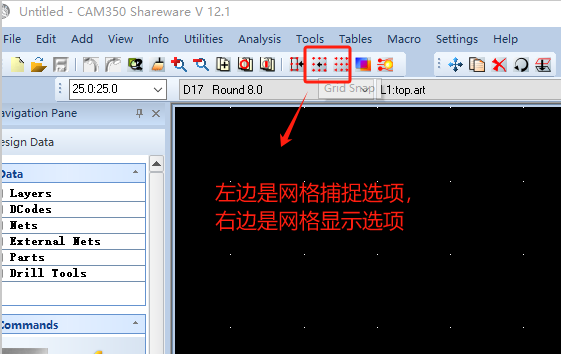
1、手动捕捉中心。
①在工具栏中,我们找到捕捉对象开关的图形选项(Object Snap按钮),将其点击选上。这个时候一定要注意要把网格捕捉给关掉,否则会频繁误抓到网格,尤其是捕捉的对象很大时,我们无法判断是否捕捉的是中心还是网格,会造成误差。
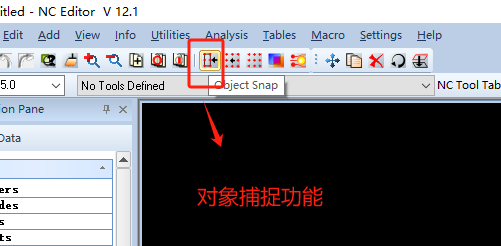
②当捕捉对象选项点上后,我们接下来需要设置一个捕捉聚焦区域。在电脑键盘上找到Page Up/Page Down这两个功能键,Page Up为放大视图,Page Down则为缩小视图。这两个视图可以调整捕捉光标的大小,即捕捉区域范围的大小调整。
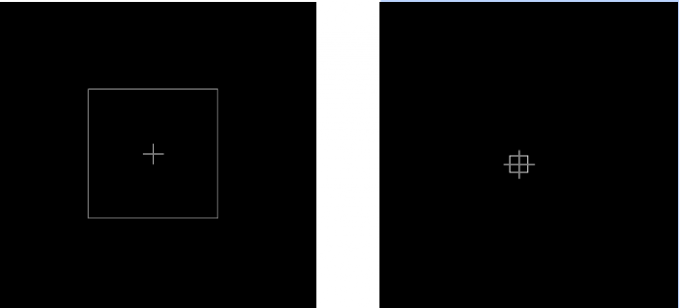
③调整到合适的聚焦区域后,我们将捕捉光标移动到需要捕捉的对象上,然后左击鼠标后,光标点就会自动的跳动到捕捉对象的中心点上。我们可以切换视图检查一下是否正确的捕捉到中心,按快捷键F可以切换三种视图(实心—框架—线)。
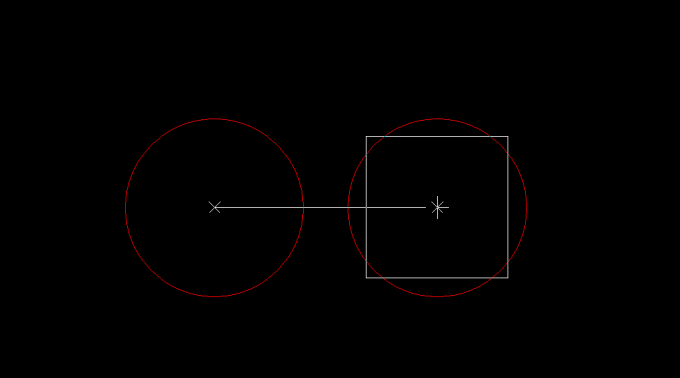
2、用快捷键捕捉中心。
如果新手使用的时候,一时找不到捕捉对象开关的时候,我们可以尝试一下使用以下的快捷键的方式来操作:
①S——网格捕捉;
②V——网格显示;
③Z——对象捕捉;
④F——视图切换;
⑤PageUp——放大视图;
⑥PageDown——缩小视图。
记住这几个快捷键,然后按照手动捕捉的步骤来操作,就可以快捷的捕捉到中心。
二、CAM350怎么设置捕捉栅格精度
我们之所以要设置捕捉栅格的精度,是为了减少PCB工艺上的误差(例如排版,铣刀,钻针上的误差),那我们如何来调整栅格参数呢?
针对于我们当前所用到的这个12.1版本的CAM350,我们只需要在工具栏下找到Gridion(网格选择)。在Gridion里有多种网格选项,一般我们不用软件自带的网格选项,我们任选一个选项进行修改,例如0.001:0.001这是我们自己输入的X:Y的数值。
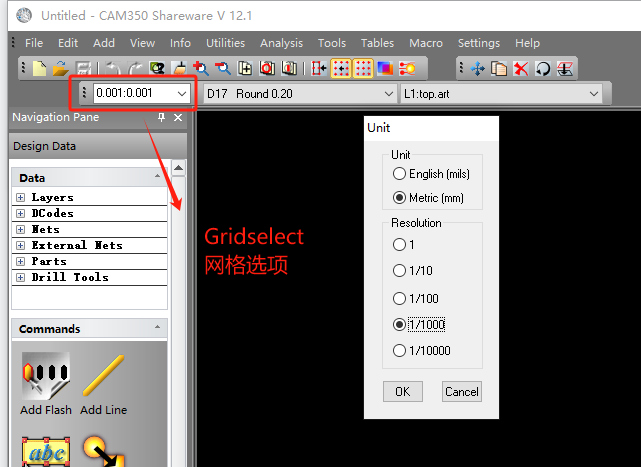
我们设置网格参数的时候一定要注意单位的切换和小数点后位数的选择,要保持和我们刚设置的网格参数一致,否则鼠标按照栅格移动的时候会导致不连贯,影响我们制作过程中抓点之类的操作从而造成误抓。
这是我们当前版本的一个快捷的设置栅格精度方式,在之前版本里我们可以在上行菜单栏找到Setting选项,选中下拉有个Grid选项,在Grid里也可以进行一个手动栅格输入X和Y的数值。
以上就是CAM350怎么捕捉中心点,CAM350怎么设置捕捉栅格精度的全部内容了。新手朋友可以先手动操作了解一下CAM350,在后面熟悉了软件后,我们可以逐步使用快捷键的方式来进行,这样可以缩短工作时长。希望能够帮助大家更好的了解和运用到PCB制作中,做出更精准完美的PCB。

