CAM350 是一款常用于 PCB设计 和 制造文件准备 的专业软件,它支持多种功能,包括 栅格设置、设计审核、制造文件生成 等。在 CAM350 中,栅格大小(Grid Size)通常是设计中的一个重要参数,栅格用于定位和对齐图形对象,使设计过程更加精确和高效。
如果你需要更改 CAM350 中的栅格大小,可以按照以下步骤进行设置。
一、CAM350怎么改栅格大小
1. 打开设计文件
首先,确保你已经打开了需要更改栅格大小的设计文件。
步骤 1:启动 CAM350 软件。
步骤 2:点击 File -> Open,选择你的设计文件并打开。
2. 进入栅格设置界面
在 CAM350 中,栅格的设置位于 Grid 选项中。你可以通过以下步骤修改栅格大小。
步骤 1:点击 Options 菜单,在下拉菜单中选择 Grid,或者直接按 Ctrl+G 快捷键。
你也可以通过 Tools -> Grid Settings 进入栅格设置界面。
步骤 2:在 Grid Settings 窗口中,你会看到栅格设置的相关选项。
3. 更改栅格大小
在 Grid Settings 窗口中,你可以设置栅格的大小和类型。
步骤 1:在 Grid Type 部分选择你想使用的栅格类型。常见的栅格类型包括:
Rectangular Grid:矩形栅格。
Polar Grid:极坐标栅格,适用于特殊的设计需求。
步骤 2:在 Grid Spacing 或 Grid Size 输入框中,设置栅格的间距或大小。例如,如果你希望栅格间距为 0.1mm,则在相应的框中输入 0.1mm。
步骤 3:调整 Snap to Grid 设置。如果启用该选项,设计对象将会对齐到栅格的最接近位置。这对于确保设计的精确度非常有用。
步骤 4:点击 OK 以确认更改并退出栅格设置窗口。
4. 检查栅格设置
更改栅格设置后,你可以查看设计文件中栅格的显示效果。
步骤 1:在设计视图中,栅格将会以虚线的形式显示。如果栅格未显示,可以通过 View -> Grid 来启用或禁用栅格显示。
步骤 2:你可以通过 Zoom 来查看不同区域的栅格效果,确保栅格大小已按照你的需求进行更改。
5. 保存更改
步骤 1:完成栅格大小的设置后,记得保存你的设计文件。
步骤 2:点击 File -> Save 或 Save As 以保存当前文件。
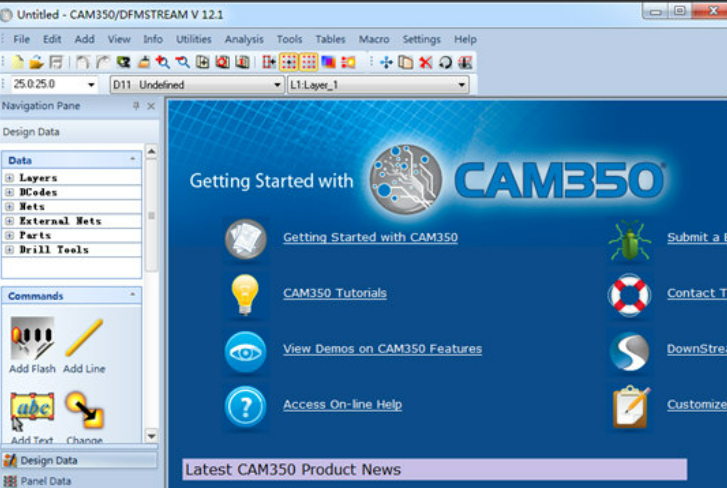
二、CAM350栅格设置教程
1. 栅格不显示
如果你已经设置了栅格大小,但栅格没有显示出来,可能是由于以下原因:
栅格显示被禁用:在 View 菜单中,确保勾选了 Grid 选项。
栅格尺寸过大:如果栅格设置得非常大,可能无法在屏幕上看到。尝试缩小栅格尺寸。
2. 栅格对齐不准确
如果你在设计中遇到对齐不准确的情况,可能是因为栅格设置不合理。
栅格间距过小:如果栅格间距设置得过小,可能导致设计元素与栅格对齐时出现误差。可以适当调整栅格间距。
Snap设置问题:检查是否启用了 Snap to Grid,并确保其设置正确。如果未启用该选项,设计元素可能不会精确对齐到栅格。
3. 栅格显示过于密集
如果栅格显示过于密集,可能是因为栅格间距设置过小。通过增大 Grid Spacing 来使栅格显示更为清晰。
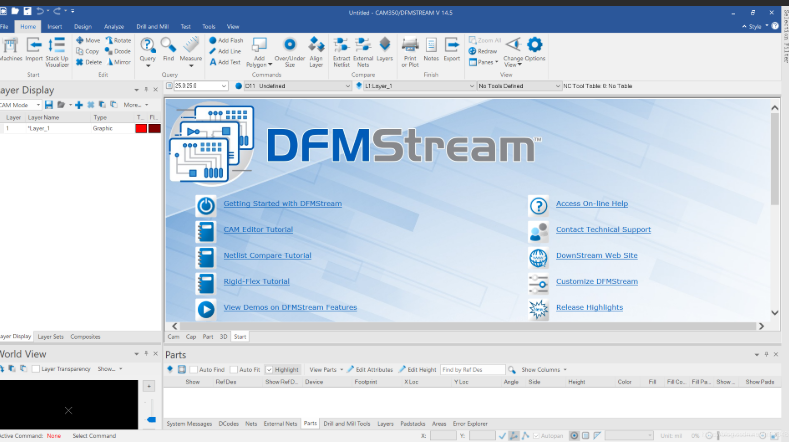
三、栅格在设计中的应用
栅格在 CAM350 中不仅仅用于定位设计元素,还能够帮助进行精确的尺寸和位置校验。以下是栅格设置的一些应用场景:
PCB设计:栅格对齐可以确保设计中所有元素(如电路、元件等)精确放置,避免由于误差导致的制造问题。
焊盘布局:通过使用栅格,可以帮助确定焊盘的位置,确保它们符合标准和设计要求。
精确的制版文件生成:栅格设置有助于生成高精度的制版文件,特别是在高密度互联板(HDI)设计中,栅格对齐确保了图形和制版之间的一致性。
排版和布局:栅格可以帮助设计人员在屏幕上排布元件和线路,保证布局清晰、有序。
总结
CAM350 中的 栅格设置 对于确保设计的精确性至关重要。通过调整 栅格大小,你可以方便地对齐设计元素,优化设计流程。按照本文的步骤,你可以轻松地修改 CAM350 中的栅格大小,并通过 Grid Settings 进行进一步的自定义设置。在进行设计时,合理配置栅格设置不仅提高设计效率,还能确保设计的精准度,尤其是在PCB设计和制版过程中。

